THE pinkhip WORLD 「ももちのBOHO講座」
|戻る |著作権|
その1 いまごろ Windows95 Peer to
Peer
 ■新しいパソコンはきたけれど・・・
■新しいパソコンはきたけれど・・・
いままでも私が使っていたパソコンは、PanasonicのAL-N4という、サブノートマシンマシン1台。これでホームページの作成からプログラミングまで全てやっていたのです。それもお客様から借用したものなので、さすがに、いつまでも借り続けているのも気が引けました。それで今回、IBMのThinkPad560Xというマシンを購入しました。
新しいパソコンを購入したのはいいのですが、問題が一つ、それはAL-N4に蓄積された膨大なデータをどうやってThinkPad560Xへ移行するかということです。データの容量は約1GBもあります。
手段としては、
フロッピーディスクでバックアップを取り、気長に移行する。
今までバックアップ用に使っていたZipで移行する
ノートパソコンの強みで赤外線ポートを使ってゆっくり移行する。
AN-N4のハードデスクを外して、PCMCIA経由で移行する。等々・・・
いろいろ考えてみましたが、今回は、借用中のAL-N4は暫くの間使っていても差し支えないとのお客様からの暖かいご支援もあり、この際だからLANでやろうかと思ったのでした。
■資材の購入
さて、LANを使うといっても、繋ぐのは2台のパソコンです。2台のパソコンのOSはどちらもWindows95。ここは最も安上がりなLANであるWindows95Peer
to Peer接続を使うのが正解でしょう。特別なNOSは必要なりませんし、ハブも必要ありません。ということで、早速資材の準備です。必要なものはLANカード2枚と10BASE-Tのクロスケーブル1本。近所のパソコンショップで購入したものは以下のとおりです。
○LANカード
メルコ LPC-TN @9,590×2
○10BASE-Tクロスケーブル
エレコムの3mのもの @760
メルコのカードを選んだのは、ショップで一番安かったからです(笑)他の製品は全て1万円を超えていましたが、なぜかこのカードは1万円を切っておりました。デスクトップマシンで、PCIやISAバスを使えるともっと安いのですが今回の状況下ではPCMCIAしか使えませんのでいたしかたありますまい。
■パソコンにLANカードを認識させる
これはいたって簡単なはずであるということで、とりあえずLANカードを560のPCMCIAスロットに差し込んでみる。と、CardWizwedなるものが起動してきた。なんだこれはと一瞬戸惑いながらも、たぶんIBM様の茶目っ気であろうと、表示される説明のとおり作業を進める。・・・・と、慣れ親しんだWindows95のデバイスドライバウィザードの表示が出てきて、付属のドライバーの入ったユーティリティーデスクをフロッピーデスクドライブに入れるとドライバーの設定が始まりまました。途中Windows95のファイルのコピー元を手動で指示してやらなくてはならないのが、面倒といえば面倒だが、なんの問題なくドライバーのインストールは終わってしまいまいた。あっけない・・・・AL-N4もなんの問題もなし・・・・つまらん。
■デフォルトではTCP/IPなのね
ドライバーのインストール後、コンピューターの再起動を求められるので、「はい」ボタンをクリック、Windows95は再起動してきましたが、「このDHCPクライアントはDHCPサーバーからIPアドレスを取得できませんでした」とWindws95から怒られてしまった。「ネットワークの設定はまだなにもしていなかったはずなのに・・・・・」とぶつぶつ言いながら、「コントロールパネル」−「ネットワーク」を開いてみると、「TCP/IP
-> MELCO LPC-T」と、ネットワークプロトコルとしてTCP/IPがLANカードに勝手にバインドされていた。頼んだ覚えはない・・・・・・
通常Windows95上でPeer to Peer接続する場合は、NetBEUIプロトコルのほうが簡単です、今回は迷わず「TCP/IP
-> MELCO LPC-T」は削除してしまうことにしました。
■Peer to Peerの設定
「コントロールパネル」−「ネットワーク」を開くと「現在のネットワーク構成」の画面で「Microsoftネットワーククライアント」と「NetBEU」が表示されていません。あたりまえですね(笑)
それではと、「追加」ボタンを押し「ネットワーク構成ファイルの追加」で「クライアント」を選択、「追加」ボタンを押し「ネットワークの選択」で「製造元」に「Microsoft」を、「ネットワーククライアント」に「Microsoftネットワーククライアント」を選択して、「OK」ボタンをクリック。
つぎに「ネットワーク構成ファイルの追加」で「プロトコル」を選択して「追加」ボタンをクリック、「ネットワークプロトコルの選択で「製造元」に「Microsoft」を、「ネットワークプロトコル」に「TCP/IPを選択して、「OK」ボタンをクリック。
これで、「Microsoftネットワーククライアント」と「NetBEU」の設定は終わり。なのですが、ここで忘れてはならないことが後二つばかりあります。
◇パソコンに名前と、ワークグループ名を付けます。
「ネットワーク」の画面で「ユーザー情報」タブをクリックすると登録画面になりますので、「コンピュータ名」と「ワークグループ」を登録します。ここでの注意事項は
「Peer to Peer接続するパソコン間では「ワークグループ」名は同じにする」ですね。
今回の設定では、ThinkPad560には[ momo]、 AL-N4には[momo2]という名前を付け、ワークグループは [pinkhip]としました。
◇ファイルを共有できるようにします。
「ネットワーク」の画面で「ファイルとプリンタの共有」ボタンをクリックして、今回はファイルもプリンタも共有できるようにチェックしました。
以上の設定が終了したら「OK」ボタンを押し続け(笑)コンピュータを再起動すれば出来上がりのはずです。
■ドライブやフォルダの共有
さて、LANカードもLANケーブルもきちんと繋がった状態でWindows95が再起動してくると「ネットワークパスワードの入力画面が表示されてきました。ここで「ユーザー名」と「パスワードを」入力してやります。これは面倒がらずにちゃんとやらないとだめですね。
ということで無事起動したパソコンのデスクトップには「ネットワークコンピュータ」のアイコンが表示されました。このアイコンをダブルクリックすると、ちゃんとmomoとmomo2が見えるようになっています。あっさりと成功してしまいました。
でもここで、慌ててはなりません。実はまだ各々のパソコンのドライブもホルダも「共有」指定されていないのですね。momo2のCドライブの中のデータをmomoから操作できるようにするには「共有」指定をしてあげあければなりません。momo2で、「マイコンピュータ」のアイコンをダブルクリックしドライブのアイコンを表示させます。カーソルをCドライブのアイコン上において右クリック。ここで「共有」を選択すると「(C:)のプロパティ」画面になりますので、「共有する」と「フルアクセス」を選んで「OK」ボタンを押します。これでmomoからmomo2に蓄積されたデータへのフルアクセス可能となりました。あっけないですね。(笑)
■まとめ
今回は、Windows95のPeer to Peerで、パソコン2台による簡単なLANを構築してみました。当初の目的であるデータの移転は実にあっけなく終わってしまたことを付け加えておきます。
Windows95のPeer to Peer接続は、小規模LANの構築には実に有効な手段だと思います。ファイルやプリンターの共有だけでしたら、プロトコルはNetBUEIだけで十分ですし、3台以上のパソコンを繋ぐのでしたら、ハブと10BASE-Tストレートケーブルがあれば簡単に接続ができます。
DIYでやると安上がりです。パソコンが数台あり、データやプリンタの共有をしてみたいと考えている方にはお勧めのネットワークです。
ただし問題はセキュリティです。セキュリティ管理の必要なデータを扱うのでしたらNTサーバーが必要かもしれません。
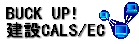 Tuesday, 12-May-98 18:41:52 誤字修正 Wednesday,
13-May-98 19:10:08
Tuesday, 12-May-98 18:41:52 誤字修正 Wednesday,
13-May-98 19:10:08
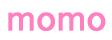
桃知商店
(c) Copyright TOSIO MOMOTI 1998.All rights reserved
ご意見・ご感想はメールにてお願いいたします。
pinkhip@dc4.so-net.ne.jp
|戻る |著作権|
 ■新しいパソコンはきたけれど・・・
■新しいパソコンはきたけれど・・・