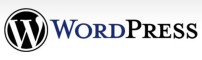 頼まれていたブログサイトの構築中で、今回は諸事情により、ブログシステムとして、WordPress2.5日本語版を試してみることにした。以下はWordPress2.5日本語版インストールの記録である。
頼まれていたブログサイトの構築中で、今回は諸事情により、ブログシステムとして、WordPress2.5日本語版を試してみることにした。以下はWordPress2.5日本語版インストールの記録である。
サーバはJ-NAVIというところのもので、
- PHP バージョン 4.3 以上
- MySQL バージョン 4.0 以上
という、WordPress2.5日本語版の動作環境を満たしていることを確認。
- まず、プログラム本体をダウンロードしzipファイルを展開。
- テキストエディタで
wp-config-sample.phpを開き、データベースの接続情報 (データベース名、ユーザー名、パスワード、およびホスト名) を記入する。これはMovableTypeでも同じことをするので、特に問題はなし。
// ** MySQL 設定 ** //
define('DB_NAME', 'putyourdbnamehere'); // データベース名
define('DB_USER', 'usernamehere'); // ユーザー名
define('DB_PASSWORD', 'yourpasswordhere'); // パスワード
define('DB_HOST', 'localhost'); // データベースサーバ (ほとんどの場合変更する必要はありません)
define('DB_CHARSET', 'utf8');
define('DB_COLLATE', '');
- 同じく、wp-config-sample.phpの SECRET_KEY を独自のフレーズに変更。これは見慣れないものなので、素直に指示に従いキーを取得した。
// SECRET_KEY を独自のフレーズに変更してください。あとで思い出す必要はないので長くて複雑なものにしてください。
// https://www.grc.com/passwords.htm を訪れればフレーズを生成してくれます。
// もしくは適当なフレーズをご自分でお作りください。
define('SECRET_KEY', 'put your unique phrase here'); // 固有のフレーズに変更してください
設定をするのはここまで。
- あとはファイルを保存し、wp-config-sample.php をwp-config.php というファイル名にリネームし、すべてのファイルをサーバにアップロードする。
- /wp-admin/install.php にアクセスすると、データベーステーブルが設定される。
- パスワードが自動生成されるので、これをメモしする。
- その後、ログインページへ。自動生成されたパスワードを使って、ユーザ名
adminと、インストール中に生成されてメモしたパスワードを使ってログインしておしまい。
と、じつに簡単なもので、ファイルのアップロードにはそれなりの時間がかかるが、それを除けは5分もかからない。すばらしい! サーバとの相性もよいようだし、デザインは(あたしが)使いなれたもので試したいので、現在、vicuna CMS -WordPress Theme Ext.にしてみたが、これはMTよりも使いやすくカスタマイズも容易だろう(と思う)。BlogWriteも使えるしね。これで決定か?

Comment [1]
No.1Nollinsさん
はじめまして。
質問させてください。
私もJ-NAVIでサイトを持っていて、これから、WordPressを使ってブログ風な構造に作り替えようと、色々試しているところです。
WordPressのインストールまではうまく行ったのですが、その後のパーマリンク設定がうまくいきません。
パーマリンク設定を変えると、404エラーになってしまいます。
貴方の記事を拝見する限り、J-NAVIでWordPressのサイトを運用出来ているようですが、パーマリンク設定についてどのようにやったかご教示願えないでしょうか。
よろしく、お願いいたします。