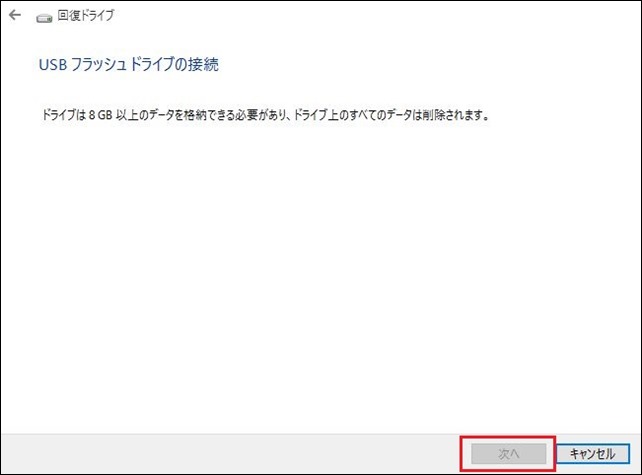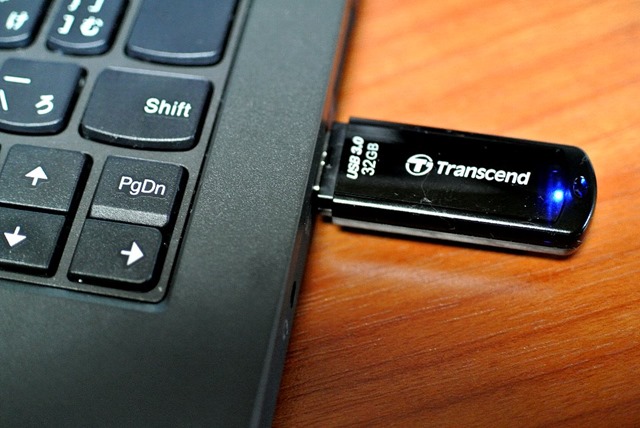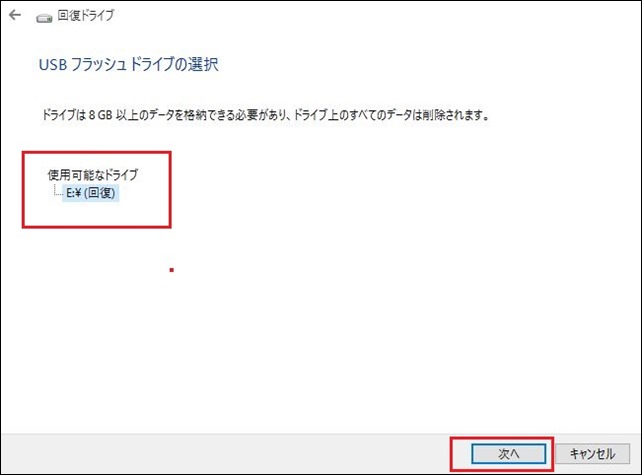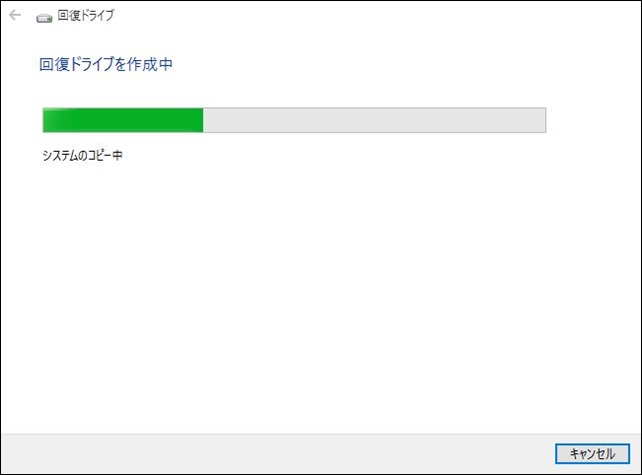![スタート→設定 もしくは[WebとWindowsを検索]のところでrecoveryを入力 スタート→設定 もしくは[WebとWindowsを検索]のところでrecoveryを入力](http://www.momoti.com/blog4/Windows-Live-Writer/ThinkPad-X250_E334/DSC_6617_thumb_1.jpg) スタート→設定 もしくは[WebとWindowsを検索]のところで recovery を入力
スタート→設定 もしくは[WebとWindowsを検索]のところで recovery を入力
ThinkPad X250でリカバリーメディアをつくる方法(Windows10の場合)
午前4時44分起床。浅草はくもり。ThinkPadX250 だが、8割方コピーが終わったので使い始めている。ここではリカバリーメディアの作り方を書いておこう。
リカバリーメディアは Windows をもう一度入れ直したい、という時に使うもので、Windows10 ではUSBメモリーが使える。あたしは【Amazon.co.jp限定】 Transcend USBメモリ 32GB USB 3.0 キャップ式 ブラック (無期限保証) TS32GJF700E (FFP) というもののを使ってみた。
ただこのメモリーは8MB以上、と記載があることを後で知ったので、あたしのは32MBなのだが、まあ、大は小を兼ねるというとおりなので、かまわず使ってみたのだ。その作り方は以下の通りである。
- スタート→設定 もしくは[WebとWindowsを検索]のところで recovery と入力して「回復ドライブの作成」をクリックする。これができれば終わったも同然だ。
- すると[回復ドライブの作成]画面がでてくるので一応よく読んで[次へ]をクリック(☑は☑が入っていることを確認)。
-
[USBフラッシュドライブの接続]で「ドライブは8GB以上のデータを格納できる必要があり、ドライブ上のすべてのデータは削除されます。」と注意があるので、ここでUSBメモリーを挿入して[次へ]。
-
USBフラッシュメモリーを挿入すると[使用可能なドライブ]としてドライブが表示されるので[次へ]をクリック。
- [回復ドライブを作成中]
- 終了[回復ドライブの準備ができました]
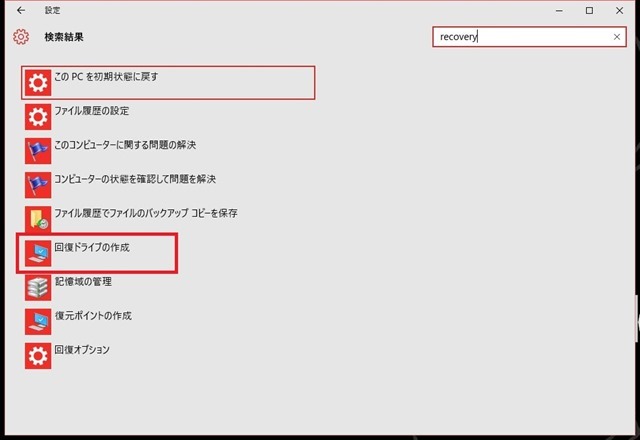
![[回復ドライブの作成]画面 [回復ドライブの作成]画面](http://www.momoti.com/blog4/Windows-Live-Writer/ThinkPad-X250_E334/16020101_thumb.jpg)